명령프롬프트를 이용한 폴터 암호화 방법이 있지만 보안이 굉장히 허술한 편입니다. 때문에 오늘은 간단한 프로그램 설치를 통해 폴더를 암호화 및 숨기는 방법에 대해서 알아보겠습니다.
폴더 암호화 방법 및 숨기는 방법 (비밀번호 설정)
혹시 해당 링크를 통해 랜섬웨이나 바이러스가 걱정되는 분들은 Sandiboxie 프로그램을 통해 진행하시면 됩니다.
WiseCleaner 다운로드하기
링크를 눌러 Wise Folder Hider 다운로드 페이지에 접속해줍니다.

위 링크를 클릭하면 사이트에 접속 될 것입니다. 그럼 'Free Download' 버튼을 클릭하여 다운로드를 진행해 줍니다. 다운로드가 끝나면 쉽게 프로그램을 설치 할 수 있을 것 입니다.

설치된 프로그램을 실행하면 위와 같은 화면이 보일 것 입니다. 해당 창에 사용할 비밀번호를 입력한 뒤 확인 버튼을 클릭해주면 됩니다.
참고로 이후 접속시 위에서 설정한 비밀번호를 입력해야만 프로그램을 이용할 수 있습니다.

프로그램이 실행되면 위와 같은 화면이 나타납니다. 여기서 숨기거나 암호를 걸고 싶은 폴더 또는 파일을 드래그하여 프로그램 창 위에 올려줍니다.

예를 들어 바탕화면에 '비밀문서'라는 파일을 드래그하여 올려놓은 뒤 '파일숨김' 버튼을 누르게 되면 더 이상 바탕화면에서 해당 폴더는 보이지 않을 것 입니다.

다시 해당 폴더를 보이게 하려면 우측 작업칸에서 '숨김 해제'를 선택해주면 폴더가 보이게 됩니다. 또한 폴더 각각에 대해 개별적으로 비밀번호를 설정하려면 '암호 설정'을 눌러주면 됩니다.


개별로 암호설정을 했을때에는 숨김해제 진행을 할때에도 설정한 비밀번호를 적어야 합니다. 만약 숨김 폴더를 열어보고 싶을때는 프로그램을 실행시켜 숨김 해제를 진행해주어야 폴더를 열어 볼 수 있습니다.
이상으로 폴더 암호화 방법 및 숨기는 방법 (비밀번호 설정)에 대해서 알아보았습니다.
'IT 정보' 카테고리의 다른 글
| 카카오톡 생일 비공개(끄는) 방법 (0) | 2022.09.28 |
|---|---|
| 카카오톡 자동 답장 기능 끄는 방법 (갤럭시) (0) | 2022.09.28 |
| 노트북 모델명 확인 방법 (모든 브랜드 가능) (2) | 2022.09.28 |
| 모니터 화면 깜빡임 증상 해결 방법 (Dispaly, 그래픽카드, HDMI) (2) | 2022.09.28 |
| 탕탕특공대 쿠폰 코드 입력 방법 (0) | 2022.09.27 |
| Sandboxie 다운로드 설치 및 사용 방법 (0) | 2022.09.27 |
| 공인인증서 이메일, 카톡으로 보내는 방법 (1) | 2022.09.27 |
| 넷플릭스, 디즈니 플러스, 유튜브 3천원으로 보는 방법 (1) | 2022.09.27 |
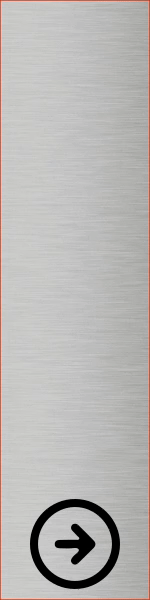




댓글