<목차>
1. 노트북 뒷면 확인
2. Dxdiag 사용 확인
4. 'CMD' 명령어 사용 확인
보통 노트북에 대한 프로그램을 다운 받을 때 노트북 모델명이 필요한 경우가 있습니다. 그런데 노트북을 사용하면서 모델명을 확인 할 일이 많이 않기 때문에 잘 모르는 분들을 위해 쉽게 노트북 모델명 확인 하는 방법에 대해서 알아보겠습니다.
노트북 모델명 확인 방법
노트북 모델명 사용하는 방법은 크게 3가지 방법이 있습니다. 보신 후 따라하기 쉬운 방법으로 확인 하시면 될 것 같습니다.
1. 노트북 뒷면 모델명 확인
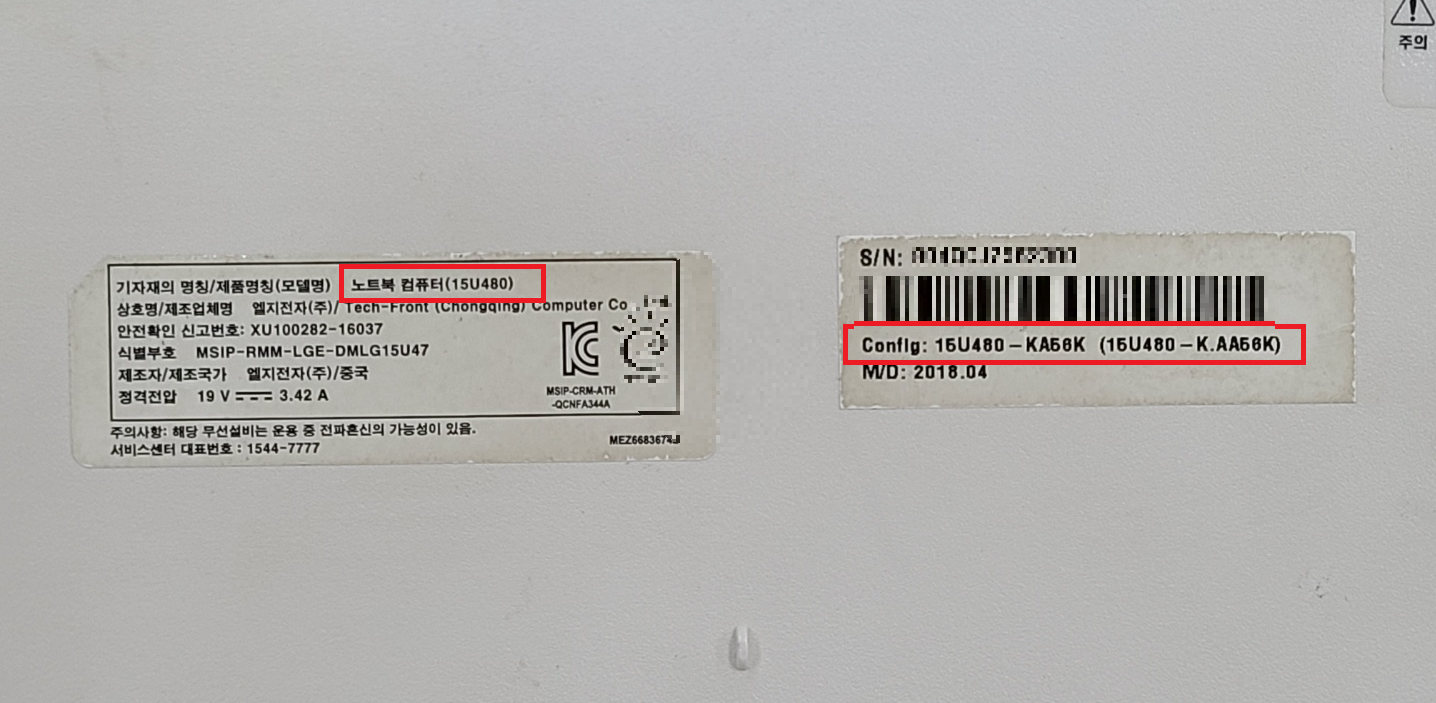
보통 노트북 뒷면에 스티커를 보면 노트북에 대한 정보가 기록되어 있습니다. 이 중 우리가 필요한 노트북 모델명 정보는 네모칸을 확인 하면 됩니다.
저의 경우는 노트북 컴퓨터(15U480) 으로 되어 있고, 가끔 뒤에 알파벳이 필요한 경우는 오른쪽 빨간 네모칸을 확인 하면 됩니다. 저의 경우에는 '15U480-K' 모델입니다.
* 참고로 윈도우 설치 된 제품을 구매했을 경우 윈도우 정품 키 까지도 확인 가능합니다.
2. Dxdiag 사용하여 모델명 확인


- [윈도우+R] 단축키를 활용하여 [실행]을 켜줍니다.
- 실행창에 [Dxdiag]를 입력 후 [확인] 버튼을 눌러줍니다.
- DirectX 진단 도구 창에서 [시스템 모델] 을 확인합니다.
3. CMD 명령어로 모델명 확인


- [윈도우+R] 단축키를 활용하여 [실행]을 켜줍니다.
- 실행차에 [cmd]를 입력 후 [확인] 버튼을 눌러줍니다.
- 명령 프롬프트 창에서 [wmic csproduct] 입력 후 엔터를 눌러줍니다.
- 정보가 뜨면 [Name]을 확인합니다.
이상으로 노트북 모델명 확인 방법에 대해서 알아보았습니다.
'IT 정보' 카테고리의 다른 글
| 써트피아 재학증명서 PDF 파일 다운로드 방법 (certpia) (1) | 2022.09.29 |
|---|---|
| 카카오톡 계정 탈퇴 방법 (스마트폰, PC) (1) | 2022.09.29 |
| 카카오톡 생일 비공개(끄는) 방법 (0) | 2022.09.28 |
| 카카오톡 자동 답장 기능 끄는 방법 (갤럭시) (0) | 2022.09.28 |
| 모니터 화면 깜빡임 증상 해결 방법 (Dispaly, 그래픽카드, HDMI) (2) | 2022.09.28 |
| 폴더 암호화 방법 및 숨기는 방법 (비밀번호 설정) (0) | 2022.09.27 |
| 탕탕특공대 쿠폰 코드 입력 방법 (0) | 2022.09.27 |
| Sandboxie 다운로드 설치 및 사용 방법 (0) | 2022.09.27 |
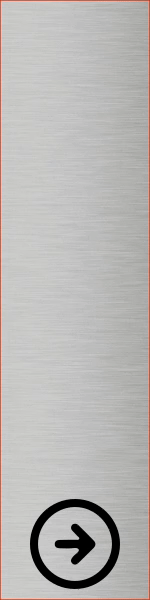




댓글