윈도우 안전모드 부팅 방법은 윈도우에 문제가 생겼을 경우 문제를 해결하기 위해 사용되는 경우가 많습니다. 때문에 윈도우11 사용시 안전모드로 부팅하는 방법에 대해서 알아보겠습니다.
※ 윈도우 안전모드 부팅 방법
- 윈도우가 정상적으로 켜지는 경우
- 윈도우가 정상적으로 켜지지 않는 경우
윈도우가 정상적으로 켜질때 안전모드 부팅 방법과, 윈도우가 켜지지 않을때 안전모드 부팅 방법에 대해서 알아보겠습니다.
1. 윈도우가 켜지는 경우 (로그인 전/후)
▶ 윈도우가 켜지는 경우(로그인 전)
윈도우가 정상적으로 켜지는 경우에는 컴퓨터 부팅 후 윈도우 로그인 전 화면에서 안전모드 부팅이 가능합니다.

- 컴퓨터 부팅 후 로그인창을 띄운다.
- 오른쪽 하단의 '종료 아이콘 버튼' 클릭
- 'Shift'를 누른상태에서 '다시시작' 버튼을 눌러준다.
안전모드로 부팅한다는 것은 윈도우 부팅을 했을 때 정상적인 상태가 아니기 때문에 진행하는 경우가 많습니다. 위 사진처럼 로그인 화면까지는 정상적으로 부팅이 된다면 위의 방법에 따라 안전모드로 부팅하면 됩니다.
▶ 윈도우가 켜지는 경우(로그인 후)
윈도우까지 로그인이 된다면 다음과 같은 방법으로 안전모드로 부팅이 가능합니다.

- 윈도우 로고 아이콘 클릭
- 종료 아이콘 클릭
- 'Shift'를 누른상태에서 '다시시작' 버튼을 눌러준다.
▶ 시스템 구성에서 안전모드 부팅 방법

- 작업표시줄 검색창 '시스템 구성' 입력 후 실행
- 부팅 텝 선택 > 부팅 옵션 선택 > 확인
▶ 비정상적인 종료 3회 안전모드
컴퓨터 본체의 전원버튼을 이용하여 안전모드로 부팅하는 방법입니다.
- 컴퓨터 전원을 껏다 켰다를 3회 반복 > 안전모드 부팅
2. 윈도우가 안 켜지는 경우
만약 윈도우가 안켜지는 경우나, 윈도우까지 나갈 필요 없을때 안전모드 부팅 방법입니다.
- 옵션 선택 > 문제 해결 클릭
- 고급 옵션 선택
- 시작 설정 메뉴 클릭
- 다시시작 버튼 클릭
- 사용할 안전 모드 선택
1) 디버깅 사용
2) 부팅 로깅 사용
3) 저해상도 비디오 사용
4) 안전 모드 사용
5) 안전 모드 (네트워킹 사용) 사용
6) 안전 모드 (명령 프롬포트 사용) 사용
7) 드라이버 서명 적용 사용 안 함
8) 맬웨어 방지 보호 조기 실행 사용 안 함
9) 오류 발생 후 자동 다시 시작 사용 안 함
보통 안전모드를 부팅할 때는 4번 (안전 모드 사용)을 주로 사용합니다. 안전모드를 사용할 때 인터넷 연결이 필요하다면 5번 안전 모드(네트워크 사용)을 선택하여 실행하면 됩니다. 안전모드 선택은 키보드에서 숫자 키를 누르면 바로 선택되어 선택한 안전모드로 재부팅 됩니다.
지금까지 윈도우11 안전모드 부팅 하는 방법에 대해서 알아보았습니다.
'IT 정보' 카테고리의 다른 글
| 엑셀 무료 다운로드 방법 알아보기 (1) | 2022.09.22 |
|---|---|
| 갤럭시탭 구글락 해제 방법 (초기화 필수사항) (1) | 2022.09.22 |
| PC에서 넷플릭스 캡쳐 및 스크린샷 하는 방법 (1) | 2022.09.22 |
| 윈도우 11 로그인 암호 설정 및 해제 방법 알아보기 (0) | 2022.09.22 |
| Windows 11 잠금화면 배경 이미지 바꾸는 방법 (0) | 2022.09.21 |
| 엑셀 리본 메뉴 사라졌을때 보이게 하는 방법 (1) | 2022.09.21 |
| 엑셀 글자가 포함된 셀 계산하는 방법 (0) | 2022.09.21 |
| 가족관계증명서 발급 방법 (PC, 스마트폰) (0) | 2022.09.21 |
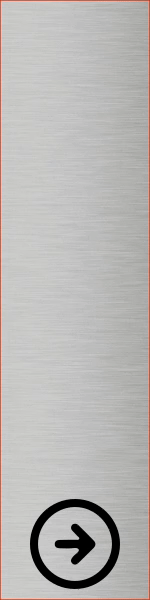




댓글