엑셀을 사용하다 보면 두개의 셀을 더하거나 곱하거나 나눠야 하는 경우가 경우가 발생합니다. 그런데 이때 셀 안에 글자가 포함되었다면 보통 우리가 사용하는 수식을 넣는다면 오류가 뜨게 되어 따로 숫자만 입력하여 계산해준 경험이 있을 것 입니다.
이번에 제가 알려드릴 엑셀 꿀팁은 셀 안에 글자가 포함되어 있어도 쉽게 계산하는 방법입니다.
엑셀 글자가 포함된 셀 계산하는 방법
* 예시를 보여드리기 위해서 엑셀에 아무 글자를 적어봤습니다. 실제 제품과 금액은 상관이 없습니다.

위와 같이 총 금액을 구하기 위해서는 금액 x 개수를 해주어야 하는데, 금액과 개수 셀 안에 글자가 있습니다.


이 경우 우리가 흔히 사용하는 방법인 '=셀*셀' 을 입력하게 되면 #VALUE! 라는 오류를 만나게 됩니다.
이제 제가 알려드릴 방식은 셀과 셀을 지정하여 계산하는 함수를 적용하지 않고 특정 셀을 작성하면 그 셀을 기준으로 규칙을 가지고 와서 다른 셀을 쉽게 채우는 방식입니다.

먼저 계산해야 하는 첫번째 셀에 다음과 같이 입력해 줍니다. 이때 금액 앞에 붙인 a라는 글자는 임의의 글자이며 아무 글자나 사용해도 상관이 없습니다.
임의의문자 + 첫번째셀 숫자 * 두번째 셀 숫자

미리 입력한 셀을 포함하여 적용할 범위을 지정해주고 'Ctrl + E' 단축키를 사용하여 나머지 셀도 자동으로 채워줍니다.

모든 셀이 채워졌다면 'Ctrl + H' 단축키를 사용하여 '참기 및 바꾸기' 창으로 이동 후 '바꾸기'로 이동해줍니다. 그런 후 찾을 내용에 임의로 작성한 문자 'a'를 적고 바꿀 내용에 '='을 적어준 뒤 '모두 바꾸기'를 눌러줍니다.

모두 바꾸기를 누르게 되면 위 화면과 같이 총 금액이 계산이 되게 됩니다.
* 참고사항 *
이 방식은 직접 수식을 입력한 것으로 대상이였던 셀값을 변경하여도 변경된 값이 적용되지 않는 것을 기억하셔야 합니다.
이상으로 엑셀 글자가 포함된 셀 계산하는 방법에 대해서 알아보았습니다.
'IT 정보' 카테고리의 다른 글
| 윈도우 11 로그인 암호 설정 및 해제 방법 알아보기 (0) | 2022.09.22 |
|---|---|
| 윈도우11 안전모드 부팅 하는 방법 알아보기 (0) | 2022.09.22 |
| Windows 11 잠금화면 배경 이미지 바꾸는 방법 (0) | 2022.09.21 |
| 엑셀 리본 메뉴 사라졌을때 보이게 하는 방법 (1) | 2022.09.21 |
| 가족관계증명서 발급 방법 (PC, 스마트폰) (0) | 2022.09.21 |
| 디즈니 플러스 성인인증 빠르게 하는 방법 (1) | 2022.09.20 |
| 디즈니 플러스 해지 하는 방법과 환불 조건 알아보기 (1) | 2022.09.20 |
| 노트북 배터리 수명 간단하게 확인 하는 방법 (1) | 2022.09.19 |
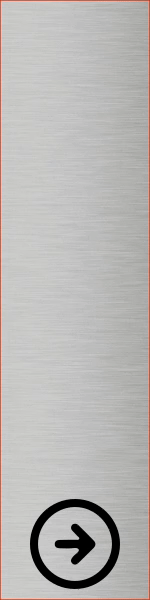




댓글