엑셀을 통해 작업을 한 후 인쇄를 할때 원하는 영역과 다르게 인쇄가 되는 경우가 있습니다. 이럴때 쉽게 인쇄 페이지 영역 설정 방법에 대해서 알려드리겠습니다.
작업한 문서 불러오기
▼ 작업한 엑셀 문서를 불러 옵니다.

드래그 및 기능 클릭
▼ 프린트 할 부분을 [드래그] 해준 뒤 우측 하단에 빨간 네모 칸 안에 [아이콘을 클릭]합니다.

프린트 할 영역 확정
▼ 참고로 여기서 프린트를 하면 안되며, [여백]을 주어야 합니다.

여백 설정
▼ 경계선 부분에 마우스를 가져다 대면 화살표 모양으로 바뀝니다. 이때 드래그 하여 원하는 만큼의 여백을 만들어 줍니다.

마치며
오늘 알려드릴 프린트 영역 설정 방법은 아주 간단하게 한장 정도 프린트 할때 사용하는 방법입니다. 만약 위와 같이 설정하였는데 프린트가 한장이 안되거나 본문에 내용이 많아서 한장에 프린트가 안되는 경우에는 아래 글을 참고하여 주시기 바랍니다.
엑셀 인쇄 꽉 차게 하는 방법
회사 업무에서 대표적으로 많이 사용하는 것이 바로 엑셀 프로그램입니다. 그런데 엑셀 문서의 내용을 출력했을떄 A4에 꽉 차게 나오지 않는 것을 경험하셨을 것입니다. 그래서 오늘은 엑셀 문
jojeung-t.tistory.com
함께보면 무조건 도움되는 글
엑셀 글자가 포함된 셀 계산하는 방법
엑셀을 사용하다 보면 두개의 셀을 더하거나 곱하거나 나눠야 하는 경우가 경우가 발생합니다. 그런데 이때 셀 안에 글자가 포함되었다면 보통 우리가 사용하는 수식을 넣는다면 오류가 뜨게
jojeung-t.tistory.com
엑셀 리본 메뉴 사라졌을때 보이게 하는 방법
엑셀을 사용하다 보면 어떤 것을 눌렀는지 모르겠지만 상단에 메뉴들이 사라진 경우가 있을 것입니다. 이때 다시 메뉴를 보이게 하는 방법에 대해서 알아보도록 하겠습니다. 엑셀 상단에 위치
jojeung-t.tistory.com
'IT 정보' 카테고리의 다른 글
| 카카오톡 저장공간 데이터 삭제 방법 (용량 줄이기) (0) | 2022.10.03 |
|---|---|
| 인스타 스토리 몰래보기 2가지 방법 (22년 10월 기준) (2) | 2022.10.03 |
| 페이스북 계정 비활성화 하는 방법 (0) | 2022.10.01 |
| 페이스북 탈퇴 (계정 삭제) 방법 (0) | 2022.10.01 |
| 공인인증서 언제까지 사용 가능 할까? - 공동인증서 발급방법, 내보내기 방법 (1) | 2022.10.01 |
| 아이폰 무음 모드 설정 방법 (1) | 2022.10.01 |
| JAVA 다운로드 설치 방법 (구버전 설치방법 포함) (2) | 2022.09.30 |
| 마이크로소프트 에지 브라우저 쿠키 삭제 방법 (0) | 2022.09.29 |
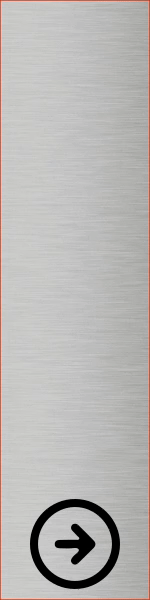




댓글