엑셀 인쇄 꽉 차게 하는 방법
회사 업무에서 대표적으로 많이 사용하는 것이 바로 엑셀 프로그램입니다.

그런데 엑셀 문서의 내용을 출력했을떄 A4에 꽉 차게 나오지 않는 것을 경험하셨을 것입니다. 그래서 오늘은 엑셀 문서를 인쇄할때 꽉 차게 하는 방법에 대해서 알아보겠습니다.
인쇄 설정 방법
엑셀로 만든 문서를 인쇄할 때 용지에 꽉 차게 인쇄하는 방법은 '여백 표시' 기능으로 가능합니다.

▲ 먼저 인쇄할 엑셀 문서 파일을 열어 줍니다.

▲ 문서 파일을 불러왔으면, 파일 > 인쇄 로 이동해줍니다.

▲ '보통 여백'을 클릭하여 '좁게'로 바꿔줍니다.

▲ 오른쪽 아래쪽에 여백기능 아이콘을 눌러줍니다. 그러면 위와 같이 상,하,좌,우에 줄이 생기게 되는데 이 줄을 마우스로 클릭 후 드래그 하여 조절해 줍니다.
우리는 엑셀 문서 파일을 꽉 차게 인쇄할 것이기 때문에 최대한 밖으로 밀어줍니다.

▲ 여백기능을 활성화 하며 최대한 줄여주었다면 마지막 인쇄 전 페이지 용지 설정을 확인 해 줍니다. 만약 한 페이지에 시트 맞추기를 했을 시 내용이 많은 경우 글자가 작아질 수 있습니다.

▲ 이때 다시 '좁은 여백' 글씨를 클릭하여 '사용자 지정 여백'에 들어가줍니다.

▲ 위 수치와 같이 숫자를 변경하면 더 큰 여백을 활용 할 수 있으며, 필요에 의해서는 용지의 중심에 정렬시킵니다.
이렇게 하면 엑셀 문서 인쇄 할때 A4 용지에 꽉차게 인쇄할 수 있습니다.
엑셀 관련 정보 더 보기
엑셀 글자가 포함된 셀 계산하는 방법
엑셀을 사용하다 보면 두개의 셀을 더하거나 곱하거나 나눠야 하는 경우가 경우가 발생합니다. 그런데 이때 셀 안에 글자가 포함되었다면 보통 우리가 사용하는 수식을 넣는다면 오류가 뜨게
jojeung-t.tistory.com
엑셀 리본 메뉴 사라졌을때 보이게 하는 방법
엑셀을 사용하다 보면 어떤 것을 눌렀는지 모르겠지만 상단에 메뉴들이 사라진 경우가 있을 것입니다. 이때 다시 메뉴를 보이게 하는 방법에 대해서 알아보도록 하겠습니다. 엑셀 상단에 위치
jojeung-t.tistory.com
'IT 정보' 카테고리의 다른 글
| 탕탕특공대 쿠폰 코드 입력 방법 (0) | 2022.09.27 |
|---|---|
| Sandboxie 다운로드 설치 및 사용 방법 (0) | 2022.09.27 |
| 공인인증서 이메일, 카톡으로 보내는 방법 (1) | 2022.09.27 |
| 넷플릭스, 디즈니 플러스, 유튜브 3천원으로 보는 방법 (1) | 2022.09.27 |
| 갤럭시와 에어팟 연결(페어링) 방법 알아보기 (1) | 2022.09.26 |
| 유튜브 알고리즘 초기화 하는 방법 (PC, 모바일) (1) | 2022.09.26 |
| 인스타그램 스토리 링크 넣는 방법 [꾸미는 방법] (0) | 2022.09.26 |
| 인스타그램 프로필 화면 링크 넣는 방법 (0) | 2022.09.26 |
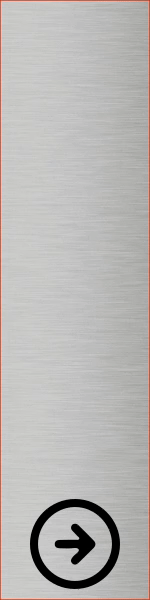




댓글